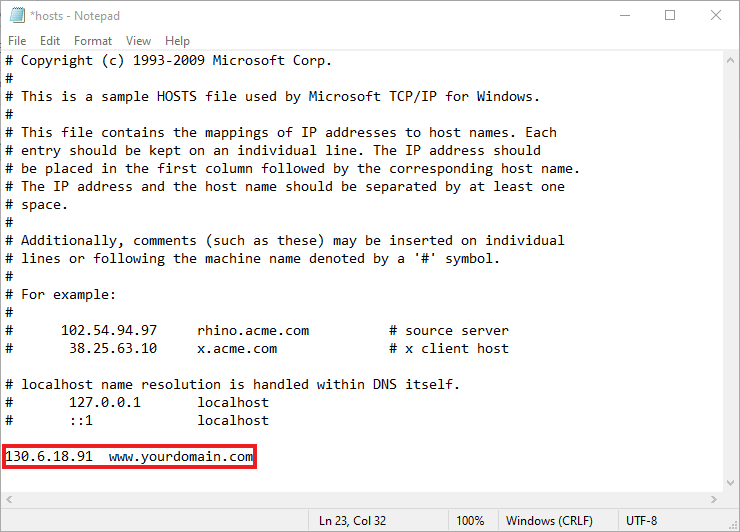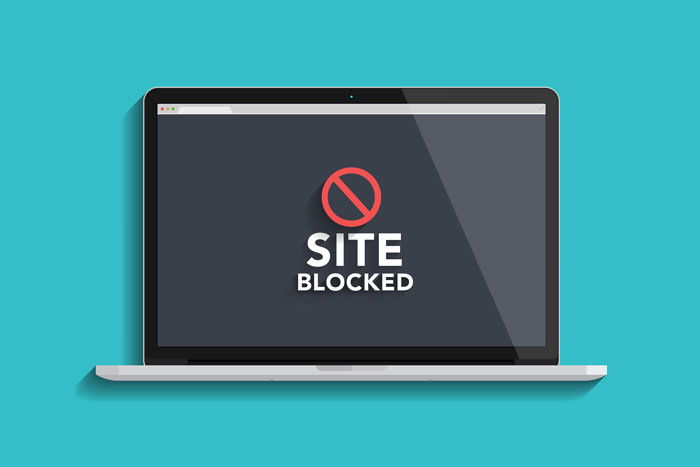Finding system information on a Windows computer is a useful skill that can help you troubleshoot issues, upgrade hardware, or ensure that your system meets the requirements for new software or games. This article will walk you through several methods to obtain a variety of system details step by step.
Using the System Information Tool
The System Information tool is a built-in Windows utility that gives you an overview of your system's hardware, operating system, and installed drivers.
- Press Windows Key + R to open the Run dialog box.
- Type "msinfo32" and press Enter or click OK. This command will open the System Information tool.
- In the System Information window, you can see a summary of your system's information on the right panel. For more details, you can explore the hardware resources, components, and software environment by clicking on the corresponding entries in the left pane.
- To save the details of your system information, go to the File menu and click on Export. Choose a location, name your file, and click Save to export all the information to a text file.
Using the Settings App
Windows 10 and 11 have made it simple to find basic system information through the Settings app.
- Open the Settings app by clicking on the Start Menu and selecting the gear icon, or by pressing Windows Key + I.
- In the Settings menu, navigate to the System section and then click on About at the bottom of the list on the left side.
- On this page, you will find device specifications like system model, processor type, installed RAM, and system type (32-bit or 64-bit).
- Scrolling down, you will also find Windows specifications, including the edition, version, and build number of your operating system.
Using the Command Prompt
You can use the Command Prompt to fetch detailed system information with various commands.
- Press Windows Key + R, type "cmd", and press Enter to open Command Prompt.
- To get a comprehensive list of system information, type "systeminfo" and press Enter. This will display a detailed list, including OS version, network information, and hardware details.
- For more specific information, you can use different commands like "wmic cpu get name" to get CPU details or "wmic memorychip get capacity" to find out the total physical memory (RAM).
Using the DirectX Diagnostic Tool
The DirectX Diagnostic Tool can be particularly helpful for obtaining information related to multimedia functions, such as graphics, sound, and input.
- Press Windows Key + R, type "dxdiag", and press Enter to open the DirectX Diagnostic Tool.
- Here, you can see your system information under the System tab, which includes computer name, operating system version, BIOS version, and more.
- The Display, Sound, and Input tabs provide information related to your graphics card, audio hardware, and input devices respectively.
- If you wish to save this information, click on the Save All Information button, choose a destination for the text file, and click Save.
Using PowerShell
For advanced users, PowerShell offers a robust scripting environment to gather system information.
- Right-click on the Start Menu button and select Windows PowerShell (Admin) to open it with administrative privileges.
- To retrieve your system's specifications, you can use the command "Get-ComputerInfo". This reveals a comprehensive array of details, similar to the systeminfo command in Command Prompt.
- Use specific commands to get particular details. For example, "Get-WmiObject -Class Win32_Processor | Select-Object Name, NumberOfCores, NumberOfLogicalProcessors" will provide information about your processor, including name and number of cores.
Checking the Control Panel
The classic Control Panel is still available in the latest versions of Windows and can provide system information.
- Open the Run dialog box by pressing Windows Key + R.
- Type "control" and press Enter to open the Control Panel.
- In the Control Panel, select System and Security, then click on System to access the basic information about your computer. This includes the Windows edition, processor, memory (RAM), and system type.
Accessing the BIOS/UEFI
For information that's not available through the operating system, such as detailed BIOS/UEFI settings, you can access it directly during the startup process.
- Restart your computer and as it begins to boot up, press the designated key for entering BIOS/UEFI. This key varies depending on the manufacturer, but it is often Del, F2, F10, or Esc. You should see a prompt during the initial boot process, or you can check your computer's documentation for the specific key.
- Once in the BIOS/UEFI, navigate through the menus to find information about your system hardware, such as CPU settings, memory timings, and boot sequence.
- Be careful not to change any settings unless you are certain about what they do, as this may affect your computer's performance or stability.
Using Third-Party Software
If you need even more detailed information or easier access to certain data, third-party applications can provide extensive reports and user-friendly interfaces.
- Popular software includes CPU-Z, Speccy, or HWiNFO. These programs are generally available for free and provide in-depth information regarding your processors, memory, graphics, and other hardware components.
- After downloading and installing such a tool, run the application and navigate through its menus to find various aspects of system information. These applications often present the data in a more digestible manner compared to Windows' built-in tools.
- Many of these applications also offer real-time monitoring of hardware like temperatures, voltages, and fan speeds, which is useful for diagnosing overheating issues or for overclocking purposes.
Conclusion
Accessing system information is a crucial technical skill that can help in an array of situations, from upgrading hardware to troubleshooting or ensuring compatibility with software requirements. Windows offers a number of built-in tools and methods to find this information, including the System Information tool, Settings app, Command Prompt, DirectX Diagnostic Tool, PowerShell, Control Panel, and BIOS/UEFI. For users seeking additional details or simpler interfaces, third-party software can be a valuable alternative. With the step-by-step instructions provided in this article, you should be now equipped to quickly and efficiently access the information about your Windows computer.